Connect Samsung Galaxy Y GT-S5360 on your computer to transfer important files like pictures, music, applications, downloaded files and other data from your memory card. Aside f… Keep reading
Connect Samsung Galaxy Y GT-S5360 on your
computer to transfer important files like pictures, music, applications,
downloaded files and other data from your memory card. Aside from using Bluetooth
to transfer your files, the easiest and fastest way to do that process is by
connecting your Galaxy Y to your computer via USB storage mode. All you have to
do is connect your handset using the USB cable then plug it to your PC. With
mass storage mode there is no need for you to install Kies or update CDC
Abstract Control Model (ACM) driver needed when you connect your device any computer.
How connect Samsung Galaxy Y on USB mass storage mode
1.Connect your phone to PC or
laptop using USB cable.
2.Once you already connected, you
will notice a USB icon located upper left side of your phone screen.
4.Select or tap on USB connect
for you to transfer and copy files from your Samsung Galaxy Y
5.Next is you will see the USB
mass storage menu asking you to tap the ‘Connect USB storage’ button.
6.Tap to connect. That’s it!
When you already connected in USB
mass storage mode you will notice the Android icon will turn its color to
orange/red.
You can now transfer and copy
files from your Samsung Galaxy Y to your computer vice versa. Go to My Computer,
then look for USB drive then click to browse the folders of your memory card.
Copy and paste all the files you need to transfer.

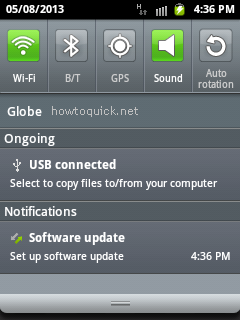
Comments